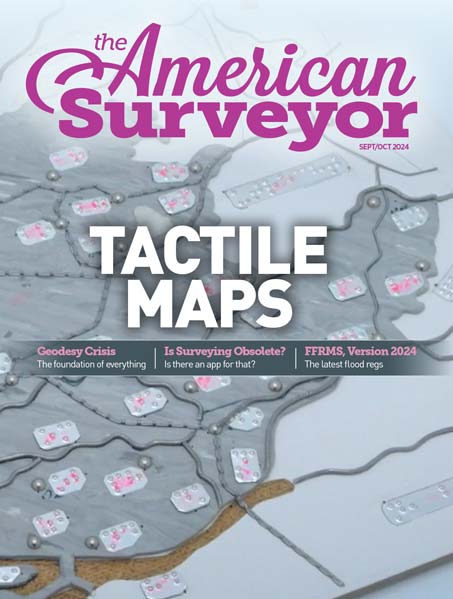The TerraServer Web site is one of the world’s largest online databases, providing free public access to a vast data store of topographic maps and aerial photographs of the US. This feature will shed some light on how you can use the data with your GIS apps. About Terraserver – Stemming originally from a USGS agreement with Microsoft, USGS topographic maps and digital aerial photographs are available for free download from an Internet site called "Terraserver."
The TerraServer Web site is one of the world’s largest online databases, providing free public access to a vast data store of topographic maps and aerial photographs of the United States. TerraServer is designed to work with commonly available computer systems and Web browsers over slow speed communications links. The TerraServer name is a play on words, with ‘Terra’ referring to the ‘earth’ or ‘land’, and it also to the terabytes of map images stored on the site.
The maps and aerial photographs can be downloaded into a graphics program, downloaded into a Geographic Information System (GIS), printed, or viewed on the computer screen.
The maps available on the site are USGS topographic maps at the following scales: 1:24,000, 1:100,000, and 1:250,000 (Alaska and Hawaii at other scales). The site allows for zooming in on the maps to a resolution of 2 meters.
The aerial photographs available on the site are USGS aerial photographs flown at 1:40,000 scale. The site allows for zooming in on the photographs to a resolution of 1 meter.
Coverage: The maps are available for the entire United States. The photographs are available for approximately 90% of the United States.
Units: The maps and photographs are provided in the UTM (Universal Transverse Mercator) coordinate system.
Using these data along with a GIS, you can:
1) Use these maps and images as base maps behind your field-collected coordinates. The maps, as your field-collected coordinates using a GPS (Global Positioning System) receiver, are both in Earth-referenced coordinates. Therefore, the points you collect using your GPS will plot onto these maps. Use the procedures below to ensure that the photographs and maps you download from terraserver contain the Earth-referenced information.
2) Drape the maps and aerial photographs on a 3D digital elevation model (DEM) to visualize the Earth as it truly exists, in three dimensions.
3) Enhance all spatial analysis with maps and aerial photographs.
Procedures for Automatically Downloading Terraserver Images Using ArcGIS:
Some things related to GIS are getting so easy, that we are able to move quickly to the analysis stage, rather than spend time formatting and manipulating spatial data. One of the prime examples is Thomas Emge’s Terraserver tool. This tool accesses the terraserver-usa.com site and automatically downloads Digital Orthophotoquads (DOQs) and Digital Raster Graphics (scanned topographic maps, DRGs) ** for the area that the user is examining in any given data frame! ** In my opinion, the tool is easy to use, and is incredibly powerful, fascinating, and useful and I thank ESRI’s Thomas Emge for bringing it to us.
To use the tool:
1) you need to be running ArcGIS 8.x.
Note: There is also a version of this tool for ArcView 3.x, on: http://arcscripts.esri.com/details.asp?dbid=12463
4) Download file
5) Unzip file **into its own folder**
6) In Windows explorer, Click on install.cmd to install
7) In ArcMap, zoom to a certain area where you are interested. This area has to be in the USA.
Warning: Don’t zoom out too far, or you’ll get a massive amount of data!
8) Right click on the gray area in the graphical user interface to see the tools. Or, go to View–>Toolbars, and you should see the terraserver tool.
9) Examine options on the left side of the Terraserver tool and click on DOQ (or DRG) and a desired resolution! Remember, DOQs are available down to 1 m resolution and DRGs down to 2 m resolution.
10) Click on the Terraserver tool. The tool will automatically pull down your desired DOQs that cover the area in your ArcMap data frame.
11) Optional: Once the image is in your table of contents, you might want to right click on it and MAKE PERMANENT, so you can more easily work with the image later as a georegistered file.
Procedures for Downloading Terraserver Images Manually:
1. Go to http://terraserver-usa.com
You will see a screen similar to that below. Type in a specific city (without a state name) and press “Go.”
2. Select the correct city/state combination that you are interested in from the list that appears.
3. Select a TOPOGRAPHIC MAP of the area you are interested in. Continue zooming and panning using the compass rose and the plus and minus sign below the compass rose until your desired area is in the view. Make the image size LARGE using the button below the zoom bar.
You can zoom in until the zoom factor is 2 meters, as in the example below.
4. To download, do not right click on the image at this point, or you will only obtain a very small portion of the image. Rather, select DOWNLOAD on the button bar above the image:
You will see a screen similar to that below.
5. After the image has redrawn, right-click on the image and SAVE AS .jpg
For example, oakcliff_drg.jpg
6. Click on the WORLD FILE link to open the registration file for the image in the browser window.
Go to FILE —> SAVE AS .jgw
For example, oakcliff_drg.jgw
Be sure to save this as a TEXT file, not HTML, but keep the file extension as JGW, not TXT. Also, it must have the same base name as your JPG file, above.
7. Go back to the browser window where your topographic map is (before you downloaded it). Click on IMAGE to see a DOQ of that same area. (Note—Not every area of the country has images on Terraserver at present). The procedures for the DOQ will be similar to that for the DRGs that you followed above. Make sure the image is LARGE.
8. Select DOWNLOAD in the upper right hand corner of the image. You will see a screen similar to that below. Click on the FREE DOWNLOAD arrow to redraw the image.
9. After the image has redrawn, right-click on the image and SAVE AS .jpg
For example, oakcliff_doq.jpg. The screen will look similar to that below:
10. Click on the WORLD FILE link to open the registration file for the image in the browser window.
Go to FILE —> SAVE AS .jgw
Be sure to save this as a type TEXT file, not HTML, but keep the extension of the file JGW, not TXT.
For example, oakcliff_doq.jgw
Be sure to save this as a TEXT file, not HTML. Also, it must hav
e the same base name as your JPG file, above.
11. In ArcView 3.x, turn on the JPG reader extension and add your images as IMAGE THEMES. If they do not appear, be sure to check your file names on your system.
In ArcGIS, add the images as layers.
Problems?
Problems with the image not registering are almost always a Windows, not a GIS problem, and most likely because:
1] Windows has saved the header file as HTML. Access Wordpad and save the file as .txt, removing all HTML code.
2] Windows has saved the header file as filename.jgw.txt, for example, oakcliff_doq.jgw.txt. Rename the file and remove the .txt extension. If you cannot see the .txt extension, in Windows Explorer, first view the file lists as "Details". Then go to Tools–> Folder Options, and View (for Windows 2000, other operating systems have the folder options in a slightly different place) to UNCHECK – Hide file extensions for known file types.
Datum Notes:
Spatial data are referenced to a horizontal datum and a vertical datum, both of which are based on a mathematically calculated shape of the earth. These datums are re-calculated from time to time, based on more accurate models of the shape of the earth.
All of the DOQs are cast on the North American Datum (NAD) of 1983.
Some of the DRGs are cast on the North American Datum of 1927, but most are in 1983, depending on the map date. If the map is post-1983, then it is probably in NAD 83, but many maps are older than this.
If your DOQ is in NAD 83 and your DRG is in NAD 27, the files will not exactly overlay; they may be up to a few hundred meters off. You will need to edit the header file of the image you wish to change. The header files are 6 lines long.
The first and the fourth line indicate the resolution of the image. The image for which the header is displayed below has a 1 meter resolution because lines 1 and 4 are 1.0000000:
1.000000
0.000000
0.000000
-1.000000
700800.000000
3620000.000000
Procedures to Adjust the Horizontal Datum of One of Your Images:
First, decide which image to adjust. Usually, you should adjust whatever image is out-of-sync with the rest of your data. If you have 10 layers in NAD 27 but only 1 in NAD 83, even though the 1983 datum is more accurate, it would make more sense to adjust 1 layer to NAD 27 rather than adjust 10 layers to NAD 83.
Second, make a backup of the original header file.
Third, use WordPad or other text editor to edit the file. You will need to adjust the last two lines of the file: These are the coordinates where most GIS software, including ArcView from ESRI, starts drawing the image. Look at the two images on your screen. Look at an identifiable point on each image, such as a road intersection. Adjust Lines 5 and 6 until they overlay. Line 5 is the east-west position, line 6 is the north-south position.
For example,
To move the image 20 meters to the WEST, subtract 20 from Line 5.
To move the image 20 meters to the EAST, add 20 to Line 5.
To move the image 20 meters to the SOUTH, subtract 20 from Line 6.
To move the image 20 meters to the NORTH, add 20 from Line 6.
Be sure to save as TEXT after each edit so that your GIS software will recognize it.
After each edit, in ArcView 3.x, you will need to delete the theme that you are adjusting and re-add the theme as an image.
After each edit, in ArcGIS 8, you will need to delete the layer that you are adjusting and re-add the layer.
About the Author
Mr. Kerski is well knows as an expert in the field of GIS in education. He frequently attends GIS/education focused events and his name is synonymous with the U.S. Geological Survey’s Education Program! A regular contributor of articles and suggestions to gisuser, Mr. Kerski is frequently called upon by us to provide information and tutorials to help guide gis users and help them to access and use GIS data. See also, Tutorial, GIS2GPS by Mr. Kerski
Related Websites: