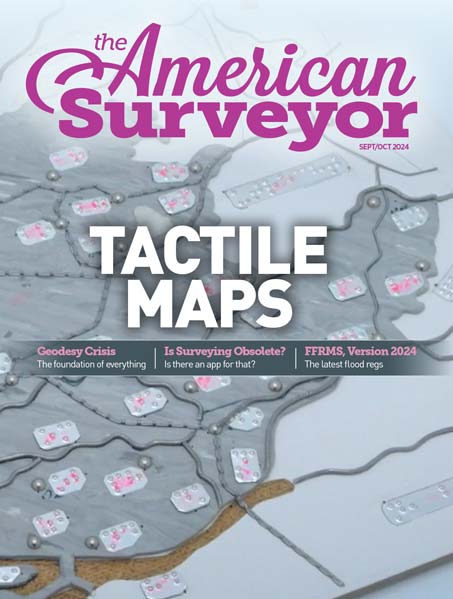Did you find a GPS under your Christmas tree this year? If so, this special contribution by USGS Education Outreach Geographer, Joseph Kerski will help. The document describes ways to bring GPS coordinates into a GIS.
Using GPS in the educational curriculum is an excellent way to introduce interdiscplinary topics with students, incorporate meaningful field experiences, make effective use of technology, provide employment skills, and illustrate the importance of precision, coordinate systems, relative versus absolute location, and to map local and regional phenomena, such as trees, historical housing, bird nests, and other features. GPS activities may be greatly enhanced by importing these coordinates and field-collected data into a GIS (Geographic Information System). This document describes ways to bring GPS coordinates into a GIS.
There are at least 3 methods to bring your GPS coordinates into a GIS, such as ArcView GIS by ESRI:
1. Collect points, write them down, and manually enter via a text editor.
2. Collect points, write them down, manually enter them into Excel, and bring into ArcView GIS.
3 Collect points, store inside GPS unit, and with cable, do an upload into computer.
Method 1:
Collect points and attributes. In text editor, line 1 should be the header line, such as "lat, long, pH, groundcover, O2, etc". Line 2 begins your data, separated by commas, such as "site1, 39.7022, -107.4832, 5.7, grassland, 38" Save as Text such as "gps.txt". Access ArcView, Tables. Add, Add your table gps.txt as comma-delimited TXT. View. Add event theme. Bring in your table as a point theme. Click on theme to make visible. Change legend to make graduated symbol map based on attributes you collected.
Method 2:
Collect points and attributes. In Excel, row 1 should be the header line, such as "lat, long, pH, groundcover, O2, etc". Row 2 begins your data, such as "site1, 39.7022, -107.4832, 5.7, grassland, 38" Save as DBF such as "gps.dbf". Access ArcView, Tables. Add, Add your table gps.dbf as Dbase file. View. Add event theme. Bring in your table as a point theme. Click on theme to make visible. Change legend to make graduated symbol map based on attributes you collected.
Method 3:
Collect points, store inside GPS unit, upload via cable into computer. This method varies depending on the type of GPS hardware you own. The following procedures work with a Garmin GPS XL12 receiver.
Why use method 3 with students versus manually collecting points and and entering them into a text file?
To (1) reduce error in transcription and recording;
and
(2) to expedite the process, particularly if you students are collecting many points.
- Clear previous waypoints on GPS unit. Make sure interface says Garmin to Garmin.
- Use mark and save on GPS unit at each new point collected.
- If you are using Win 95 and NT, load Waypoint software. Free from www.tapr.org/~kh2z/Waypoint
- Download and run the Garmin extension for ArcView from the Minnesota DNR: Move extension to extensions folder
This should be c:\esri\avgis30\arcview\ext32 - Run MN DNR Garmin extension. GPS–> AV.
Append? No.
Select GPS file gps.txt.
Output shape file: Point (could use line or poly, too).
Notes: I collected in NAD 27 and placed the points on top of a USGS DRG in NAD 27. Why were the points all shifted to the west of where they should be? I thought initially that I was wrong about the datum of the DRGs I was using, but most of the DRGs are indeed in NAD 27 unless they’re from terraserver.
Here is what apparently caused it: In the Waypoint software itself, there is a setting where the user must explicitly choose NAD 27. If you don’t select this, it apparently shifts the coordinates to NAD 83, even though those I was training collected in NAD 27 on the GPS unit! So, make sure you check this if you’re automatically uploading using WayPoint in the future. When I did this, the points plotted right where they were supposed to.
Also – There IS a setting in Waypoint that allows the points to be brought in as UTM, rather than importing them in as Lat-Long. This will allow you to view the points table (or lines or polygons if you choose to bring them in as such) as UTM, negating the need to change the view properties to UTM in ArcView.
General Coordinate System Notes:
Either collect in latitude/longitude or UTM. If lat/long, and if you use a USGS DRG or DOQ, you must change the VIEW properties in order to view these correctly on top of the base layers. If you collect in UTM, no view properties setting is required.
For base map images of USGS topographic maps and aerial photographs to place behind your GPS collected coordinates in a GIS See complete procedures on http://rockyweb.cr.usgs.gov/public/outreach/terraserver.html
(1) Visit www.terraserver-usa.com. Type in a specific place and press “Go.”
(2). First, select a TOPOGRAPHIC MAP of the area you are interested in. Continue zooming and panning until the area you want is in the view. Make the image size LARGE using the button above the map. You can zoom in until the zoom factor is 2 meters.
(3). Select DOWNLOAD in the upper right hand corner of the image. Click on the FREE DOWNLOAD arrow to redraw the image.
(4) After the image has redrawn, right-click on the image and SAVE AS <filename_drg>.jpg
For example, oakcliff_drg.jpg
(5) Click on the WORLD FILE link to open the registration file for the image in the browser window.
Go to FILE —> SAVE AS <filename>.jgw For example, oakcliff_drg.jgw
Be sure to save this as a TEXT file, not HTML. Also, it must have the same base name as your JPG file, above.
(6). Go back to the browser window where your topographic map is (before you downloaded it). Click on IMAGE to see a DOQ of that same area. (Note—92% of the country has images on Terraserver at present). The procedures for the DOQ are similar to th
at for the DRGs that you followed above. Make sure the image is LARGE.
(7). Select DOWNLOAD in the upper right hand corner of the image. You will see a screen similar to that below. Click on the FREE DOWNLOAD arrow to redraw the image.
(8). After the image has redrawn, right-click on the image and SAVE AS <filename_doq>.jpg
For example, oakcliff_doq.jpg.
(9) Click on the WORLD FILE link to open the registration file for the image in the browser window. Go to FILE —> SAVE AS <filename>.jgw. Be sure to save this as a TEXT file, not HTML.
For example, oakcliff_doq.jgw Also, it must have the same base name as your JPG file, above.
(10). In ArcView, turn on the JPG reader extension and add your images as IMAGE THEMES.
If they do not appear, be sure to check your file names on your system.
Related Websites:
- U.S. Department of the Interior
- U.S. Geological Survey
- Rocky Mountain Mapping Center
- GPS in Education